쉽게? 언더볼팅, 다운클럭_언더클럭을 따라하도록 쓴 글입니다.
방법은 아래 설명글 패스하시고 밑에 언더볼팅 따라하기, 다운클럭 따라하기. 따라하시면 됩니다. 언더볼팅은 발열 제어를 위해서 cpu를 건드리는 작업이니 만큼 적용 이후 책임은 사용자에게 있습니다.
쓰로틀스탑 사용법은 다음 링크에 설명해놓았습니다.
언더클럭 & 언더볼팅 하는방법 (쓰로틀스탑)
쓰로틀스탑 (throttlestop)을 사용하여 언더볼팅, 언더클럭을 하는 방법을 각각 소개하겠습니다. 언더볼팅을 할 수 있는 대표적인 프로그램중 하나로, XTU와 더불어 제일 많이 사용되는 프로그랩입니다. 언더볼팅..
tteggu.tistory.com
- 기본배경 지식
- 언더볼팅, 다운클럭 요약
- 언더볼팅 (상세)
- 다운클럭_언더클럭 (상세)
- 응용: 게이밍 노트북 도서관 모드 (저소음 모드)
기본배경 지식
언더볼팅, 다운클럭의 필요성
- 게이밍 노트북이나, 지나치게 경량화 해서 발열구조가 개판인 모델들은 열 때문에 제 성능을 내지 못함
- 심하면 30% 이상까지 성능 하락한 경우를 봄
- 30% 정도면...전전 세대 cpu 쓰는것과 다름없음 ㅠ
- 기본성능을 약간 제한하여 쓰로틀링 현상을 제거, 전체 성능 향상 가능.
쓰로틀링이란?
- 지나친 온도 상승으로 인한 부품 손상을 막기위해 전력제한을 거는 현상
- 쓰로틀링이 일어나면, 게임시 순간적인 프레임 드랍 (렉, 버벅임) 발생
- 쓰로틀링만 막아줘도 벤치마크 점수 상승, 게임시 안정적인 프레임 보장
참고. 인텔 cpu가 상대적으로 언더볼팅, 다운클럭이 쉬움.
- 언더볼팅 전용 XTU (인텔제공 프로그램) 이 있기때문
- XTU말고 쓰로틀스탑 프로그램도 있으나...개인적으로 XTU선호
- XTU 적용 이후, 재시작시 자동 언더볼팅 적용됨. 따로 XTU 실행할 필요 없음.
-- XTU 언더볼팅이 저절로 풀리는 경우가 있음. 주로 절전모드 진입시 스크립트 충돌 영향
-- 위 문제 때문에 쓰로틀스탑 선호하는 사람들도 많음.
-- 해결방법이 있으나...복잡하고...그렇게 해결하느니 그냥 쓰로틀스탑 쓰는게 나을정도.
-- 그냥 전원모드에서 절전모드 진입만 막아놓고 쓰고 있음.
AMD cpu (라이젠...)의 경우 다운클럭만 가능.
- 찾아보면 언더볼팅이 가능하긴 한데...뭔가 보장된 느낌은 아님.
- 전용 프로그램 (라이젠 마스터) 적용 미흡, 바이오스에서 언더볼팅 적용하면, 오히려 불안정한 현상
- 바이오스 업데이트하면 나아질꺼라는데... 제가 AMD cpu 안써봐서 모름....
- 윈도우 설정을 통한 다운클럭은 가능.
다운클럭_언더클럭
- 다운클럭은 윈도우 전원설정에서 설정가능
- 윈도우 설정이라 무조건 안정적으로 다운클럭 가능.
- 터보부스트 최대 클럭을 줄여주는 방식
언더볼팅 따라하기 (요약)
1. XTU 프로그램 다운로드, HWmonitor 다운로드
2. XTU에서 언더볼팅하기, 적용
3. 윈도우 빠른시작 설정 해제
4. 재시작, HWmonitor로 언더볼팅 적용 확인.
5. 언더볼팅 성능향상 체험하기 - 시네벤치 점수비교
다운클럭 (언더클럭) 따라하기 (요약)
1. 윈도우 레지스트리 변경
2. 윈도우 전원설정에서 프로세서 최대주파수 변경
3. HWmonitor 로 다운클럭 적용 확인
4. 최대주파수 최적값 찾기 - 시네벤치 점수비교
5. AVAST 지우기 (중요, AVAST 설치시 다운클럭 먹지 않음. 버그인듯) (해결)
6. 응용 - 저소음 저전력 모드. 배터리 사용시 고성능, 저성능모드 하기. (배터리 최적화 모드)
- 배터리 최적화 모드는 레지스트리 안건드려도 된다. 다운클럭 할 사람만 변경해주자
언더볼팅 따라하기 (상세)
1. XTU 프로그램 다운로드, hwmonitor 다운로드
- XTU 프로그램 지원하는 CPU만 언더볼팅 가능. 지원 안되면 쓰로틀스탑으로 언더볼팅 해야함.
- 주의 hwmonitor 프로 버전 말고 일반버전으로 다운!
- 프로버전 돈내고 살꺼 아니면 일반버전이 더 많은 정보 보여줌
2. XTU에서 언더볼팅하기, 적용
- XTU 설치 이후 들어가면 all control 탭 선택
- i agree 선택
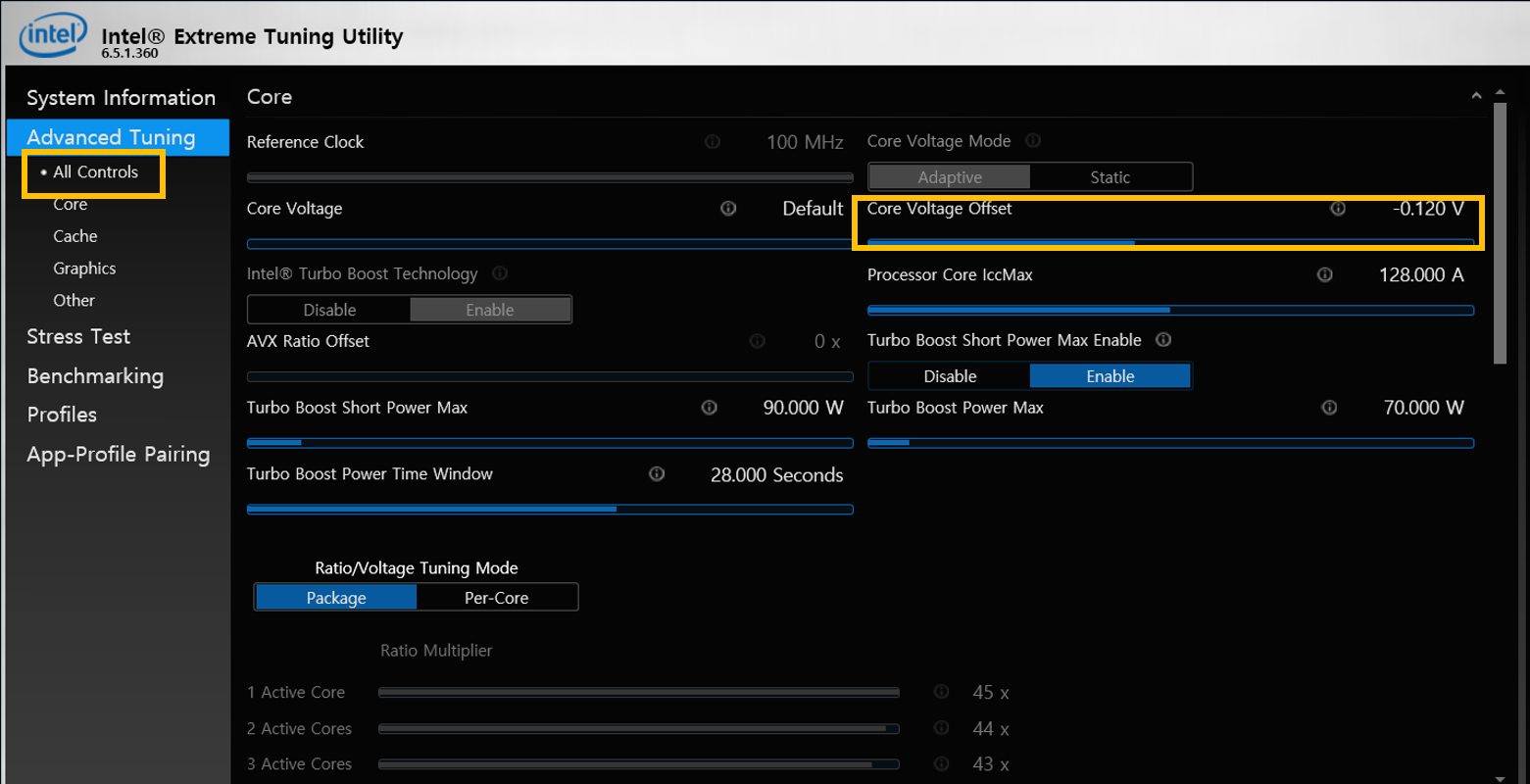
- core Voltage Offset 변경, 마이너스 값으로
- 최적 언더볼팅값 찾기
- 먼저 큰 간격으로 세가지 값을 넣어본 다음 [(-0.05), (-0.1), (-1.5)], stress test 실행.
- stress test는 10분 설정, 최적값 찾으면 30분 해보기
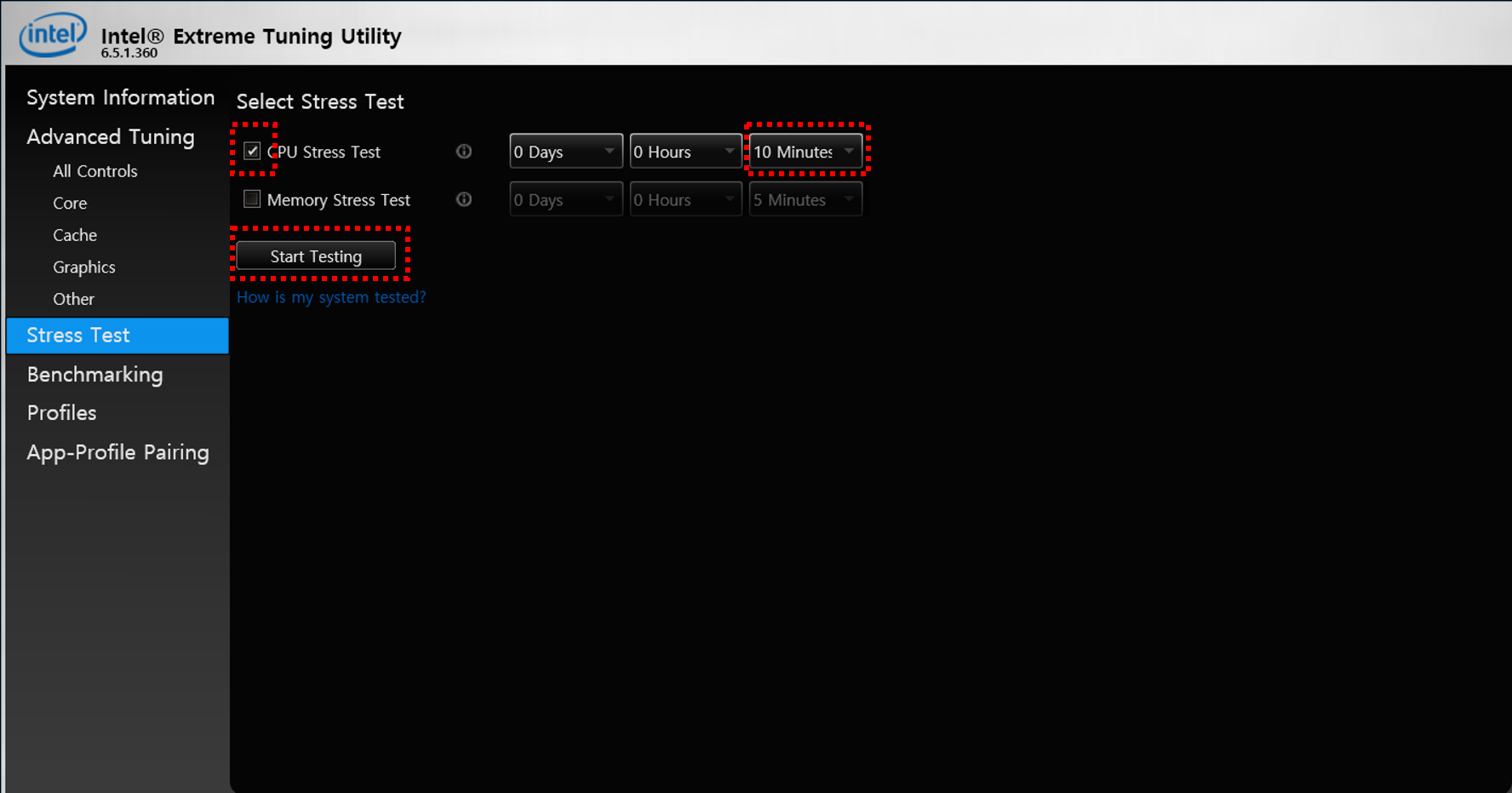
- 블루스크린이 뜨면서 재시작 되면 자동으로 언더볼팅 초기화 된다. 불안해 하지 말자
- 블루스크린뜨는 값을 거르고 더 작은 범위에서 언더볼팅값 넣어보기.
-- (-0.05) 통과, (-0.1) 블루 스크린 뜨면 (-0.06, -0.07, -0.08, -0.09) 테스트
-- 게이밍 노트북의 경우 -0.12 근처에서 안정값을 가짐
-- 언더볼팅이 되어서 나오는 게이밍 노트북의 경우 (-0.05) 근처에서 안정값
-- 써멀 재도포 이후 언더볼팅값을 더 큰 값 적용 가능
- 언더볼팅 최적값 적용
-- 최적값 판단방법은 여러가지가 있음. XTU stress test 30분 해보기, 시네벤치 5연속 돌려보고 온도보기, 리얼벤치 돌려보기, 등등. VID 0.6 넘어야 되냐? 이런 말들이 있는데 그냥 스트레스 테스트 30분 통과하면 안정화 됐다고 생각하면 됨.
- hwmonitor 프로그램 켜고 언더볼팅 적용값 확인.
3. 윈도우 설정 빠른시작 설정 해제
- xtu 언더볼팅을 적용하면 윈도우 재시작을 해도 자동으로 적용되어야 하나 가끔 언더볼팅이 풀릴때가 있음
- 빠른시작 설정시 일부 프로그램 설정들이 제대로 적용되지 않는 문제 발생.
- 전원옵션 - 전원단추 작동 설정 - 현재 사용할 수 없는 설정 변경 - 빠른시작 켜기 비활성화
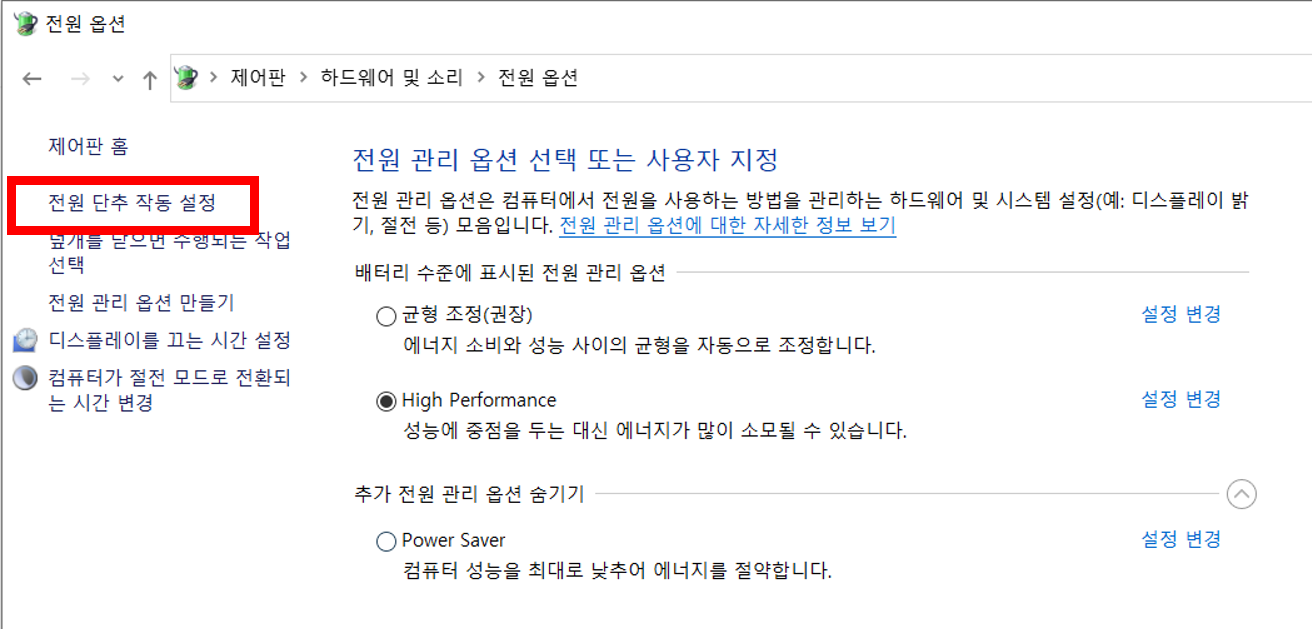
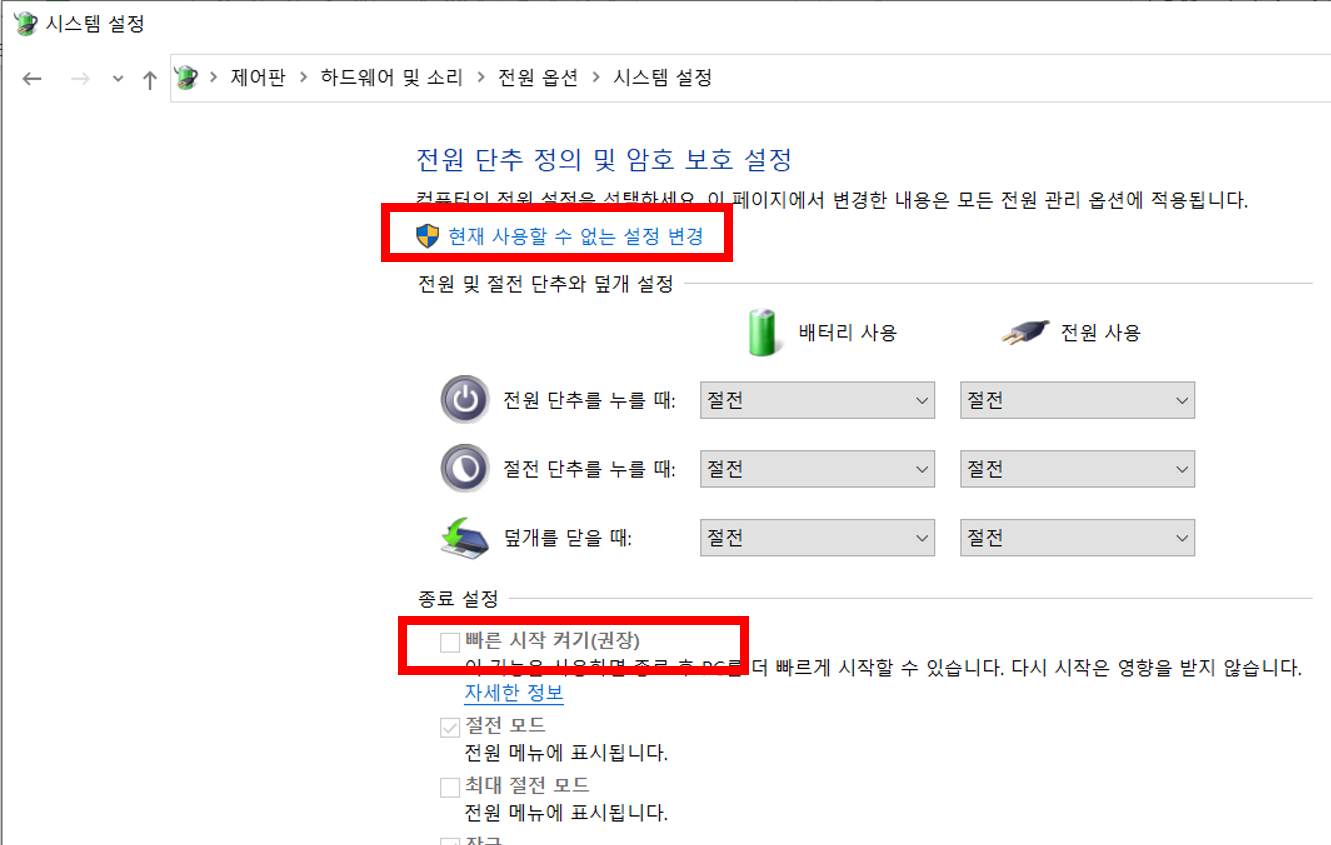
4. 빠른시작 해제 이후, 언더볼팅 적용, 재시작 하여 언더볼팅 적용되었는지 hwmonitor 로 확인
- 일반 버젼 설치 (프로버전은 구매하지 않는 이상 오히려 정보가 더 안보임)
-- cpu 클럭, 전원, gpu 온도, 배터리 소모율까지 확인 가능한 착한 프로그램
- IA Offset 값 확인 (마이너스 값으로 언더볼팅값이 적용되었는지 확인 가능), 적용이 안되었다면 0으로 뜸

- 윈도우 재시작 XTU 따로 실행을 안시켜도 언더볼팅이 적용됨.
- XTU 실행 할 때 나타나는 모니터링 스탑 (monitoring stop)은 언더볼팅이랑 관계 없음 그냥 시스템 스캔 그래프가 멈춘거니 걱정 안해도 됨.
5. 시네벤치 R20 다운로드
- MS 스토어에서 cinebench 검색해서 설치
- 시네벤치 실행전 hwmonitor 실행해서 띄워놓기
- 시네벤치 실행, 점수캡쳐, hwmonitor 온도 캡쳐
- 온도 80-90도 사이 정상 (게이밍 노트북 기준)
-- 시네벤치는 터보모드 (팬속도 최대)가 아닌, 팬속도 일반 모드에서 측정하는게 발열제어 판단에 유리함
- cpu 코어간 온도편차 7도 이내 (정상), 편차가 9도를 넘어가면 좀 비정상임. 써멀이 굳거나 제대로 도포 안되었을 확률이 높음. 써멀 재도포 추천. 재도포가 무섭다면, 다운클럭까지 해서 안정화 하는 방향으로 가야함.
- 90도가 넘어가면 발열이 좀 있는편...써멀 재도포나, 다운클럭까지 고려해야함.
- 97....99도가 넘는다?? 100도 찍는다? 불량일 확률이 높음....빨리 서비스센터가서 확인받아보자
- 언더볼팅의 목적이 성능향상에 있는 만큼 시네벤치 점수가 향상되었는지 비교해보자.
- 자신의 cpu 모델명 시네벤치로 검색. 다른사람들 값과 비교. 자기 점수가 더 높다면 뿌듯해 하면 됨.
-- 9750h cpu 기준 (일반 팬속도 측정 기준) (asus g531gu 로 측정)
--- 3100 pts (최상급), 3000 pts (상급), 2900-2700 pts (쓰로틀링 발생), 2500 pts (열감당 안됨)
-cpu 에 따라 적절한 점수 값이 존재, 발열 제어를 위해서면 쓰로틀링이 일어나는 순간 클럭과 전원을 확인하고 다운클럭 또는 전력 제한을 거는데 발열제어에 유리 (오히려 점수가 증가함)
- 시네벤치를 진행하는 동안 온도는 꾸준히 오르며 보통 다음 타이밍에 쓰로틀링이 많이 걸림. hwmonitor를 주시 하고 있다가 전원과 클럭이 감소 한다면 쓰로틀링이 걸린것.
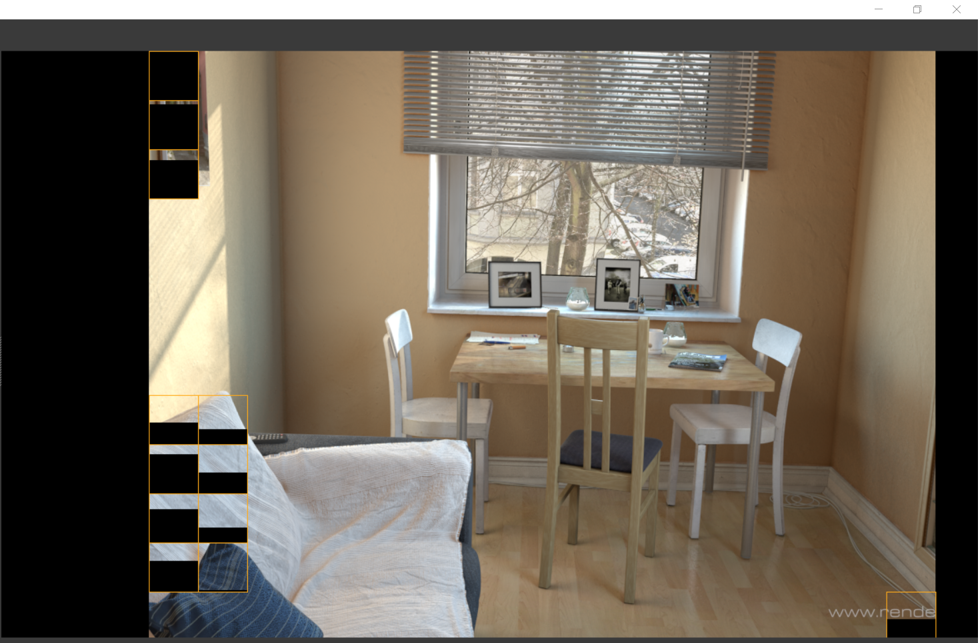

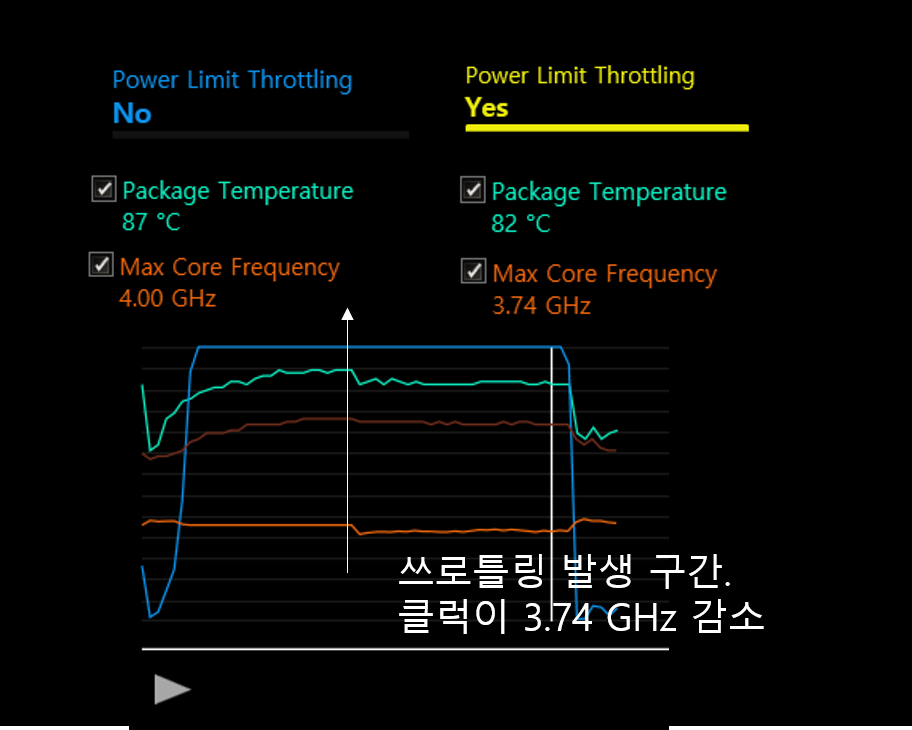
- 쓰로틀링 일어났을 때 전력값을 기억해놓고 전력 제한을 XTU에서 미리 걸어 쓰로틀링을 방지 하는 방법이 있지만 추천하지 않는다. 다운클럭을 좀 더 추천한다. 다운클럭 vs 전력제한 비교 (시네벤치, 실사용 비교)
- 전력 제한을 거는 목적은 다운클럭을 하기 위해서이다. 클럭이 일정값 이상 상승하려면 전력이 필요 한데 전력값을 제한하면 일정 값 이상 클럭이 상승하지 않는다. 전력 제한을 하면 코어 클럭이 계속해서 변화 하는데 개인적으로 그렇게 좋아 하지 않는다.
다운클럭 따라하기 (상세)
1. 레지스트리 변경
- win +R
- regedit 실행
-- 컴퓨터\HKEY_LOCAL_MACHINE\SYSTEM\ControlSet001\Control\Power\PowerSettings\54533251-82be-4824-96c1-47b60b740d00\75b0ae3f-bce0-45a7-8c89-c9611c25e100
-- 경로로 가기.....regedit 주소창에 경로 붙여넣기
-- 다른방법 - HKEY_LOCAL_MACHINE 폴더 선택하고- 편집 - 찾기 75b0ae3f 찾기 해도 됨
- Attributes 우클릭- 수정 - 값을 "2"로 - 변경
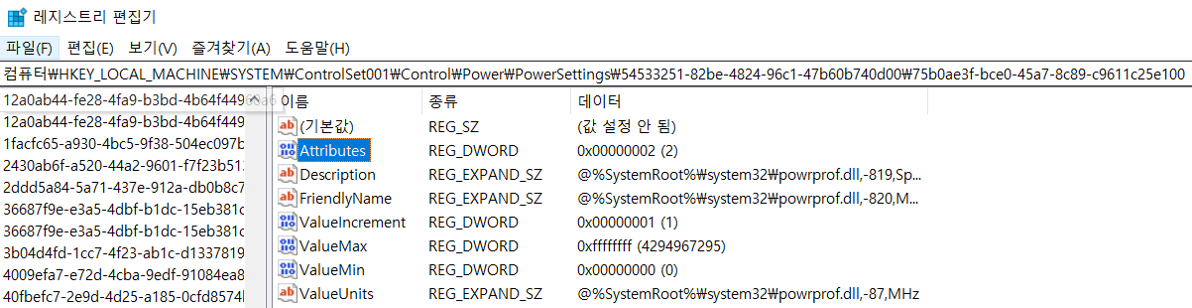
2. 윈도우 전원설정에서 프로세서 최대주파수 변경
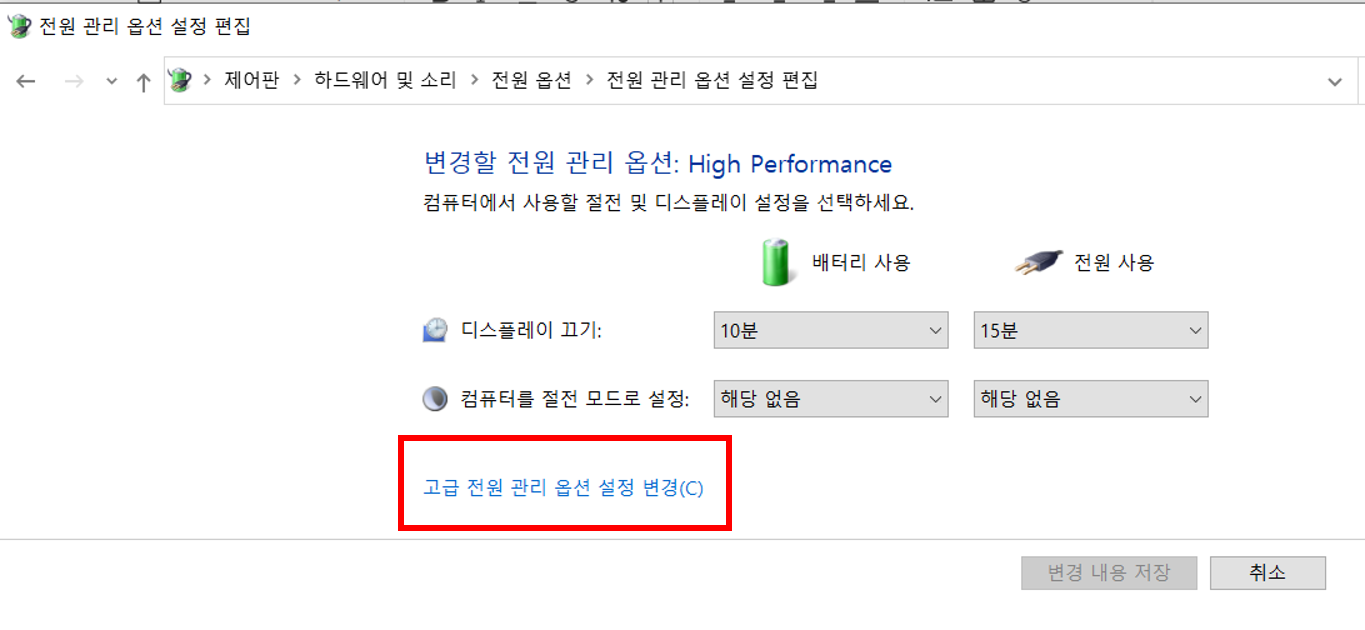
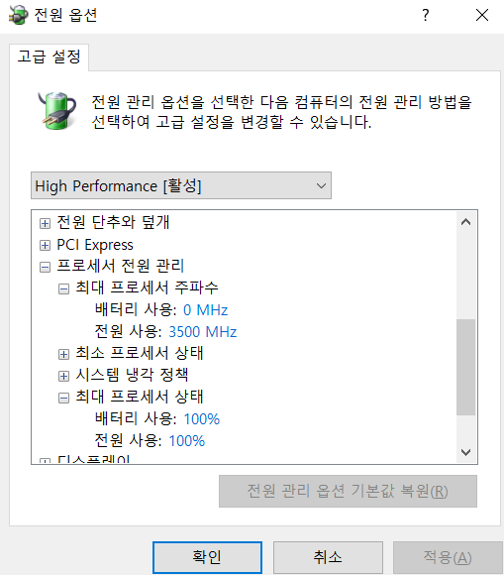
- 전원 관리 옵션 - 전원 관리 옵션 설정 변경 - 최대 프로세서 주파수 - 전원 사용 (원하는 주파수로 변경)
-- 최대 프로세서 상태가 100%로 되어 있어야 터보부스트 발동. 100% 설정
-- 우리가 하려는건 터보부스트를 끄는게 아니라 터보부스트 발동시 최대치를 줄여주는 것
-- 쓰로틀링이 일어나는 값보다 약간 낮은 편이 좋음. 적절한 주파수 값 넣어보기.
-- 제 경우 4000 MHz에서 3740MHz 로 발열제어가 안되서 클럭 감소
-- 3600 MHz로 최대주파수 설정.
- 시스템 냉각 정책 - 활성
-- 시스템 냉각 정책 활성 : 발열이 발생할 때 팬이 더 높은 속도로 돌아감
-- 시스템 냉각 정책 수동 : 발열 발생 할 때 성능을 낮춤
3. HWmonitor 로 다운클럭 적용 확인
4. 시네벤치로 최적값 찾아보기 (옵션)
- 터보모드와 일반모드간 점수차이가 거의 없는 주파수가 최적 주파수
5. AVAST 지우기 (중요, AVAST 설치시 다운클럭 먹지 않음. 버그인듯)
- 다른 백신프로그램도 같은 현상이 일어나는지는 확인 못함.
- 다운클럭이 게임 실행시 취소되는 오류가 나면, 백신프로그램 삭제하고 (윈도우재시작) 다시 실행 해보기
- Avast 방해금지 목록에서 게임프로그램 삭제하기. Avast 성능 탭 - 등록된 프로그램 지우기.
-- 알림만 끄면 다운클럭 적용되지 않음. 방해금지 목록에 등록된 프로그램을 삭제 해야 정상적인 다운클럭 적용됨.
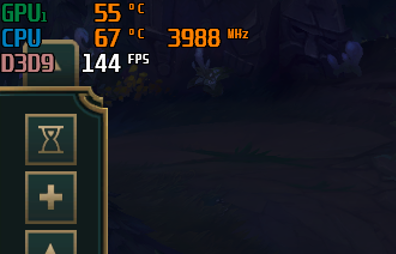
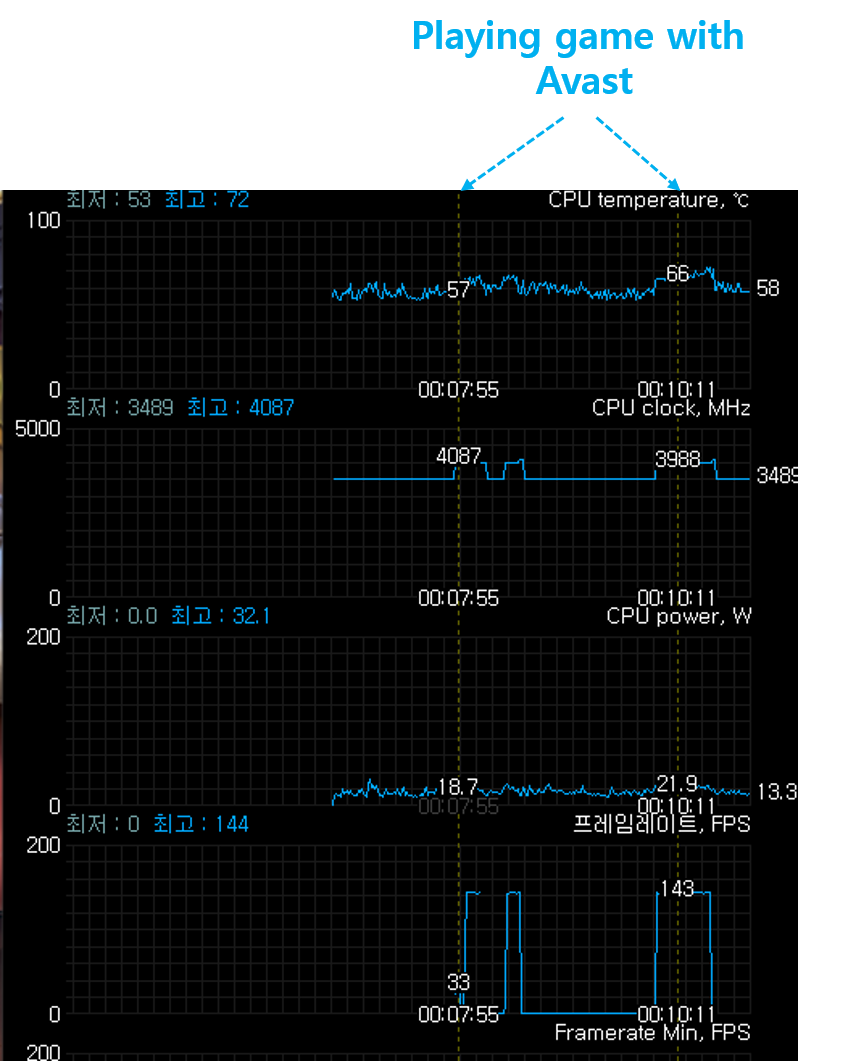
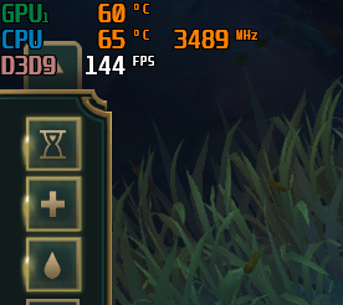
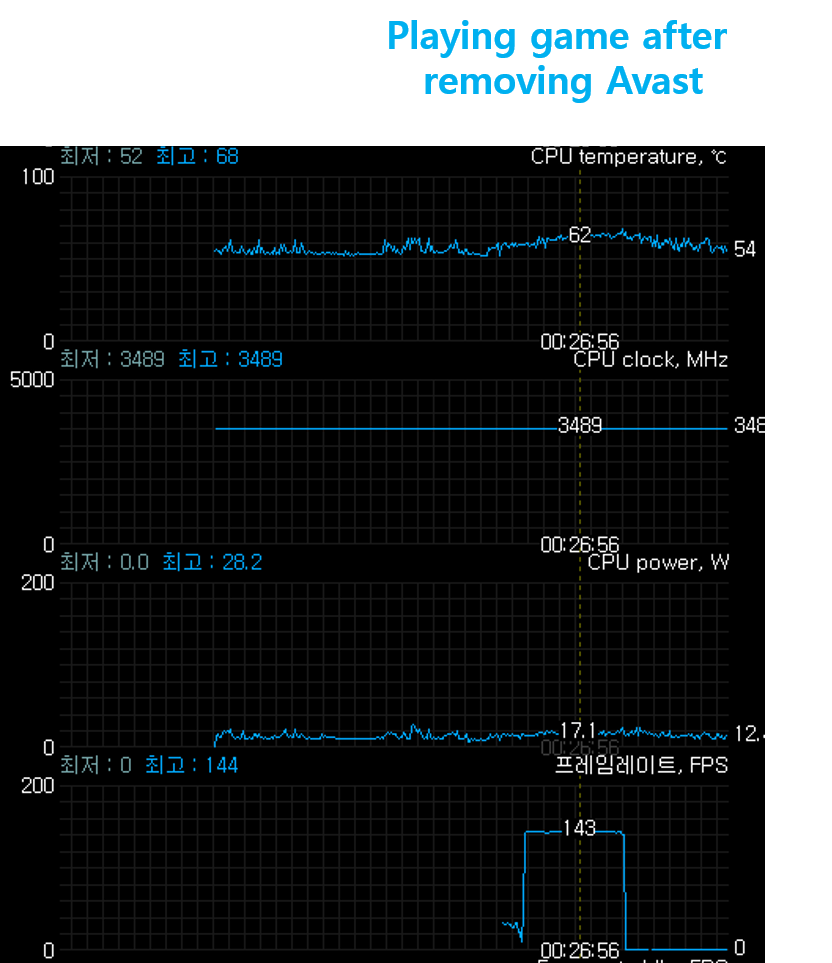
다운클럭 실제 사용 효과 (CPU 다운클럭 vs 전력제한 비교 (시네벤치, 실사용 비교)
응용 (저소음 모드, 도서관 모드, 배터리 최적화 모드)
(cpu 속도 [2.5 GHz (4.0 Ghz)] [기본클럭 (터보부스트)] 상태로 가정하고 설명)
게이밍 노트북을 도서관에서 사용할 수 있을 만큼 조용하게 세팅방법
- 저소음, 저전력 모드
-- 노트북 마다 다르겠지만 fn키 + 팬모양키: 저소음 모드 (silent mode) 설정시 전원옵션이 power saver로 변경
-- 팬이 발열이 없을 때 거의 안돌아가게 됨. 발열이 생기면 다시 돌아가므로 발열을 전원옵션으로 잡아주기
-- power saver 옵션을 다시 설정해주어야 다운클럭 가능. 최대 주파수 값 넣어주자
-- 최소 프로세서 상태 5%란 대기중 cpu 클럭 작동 속도 이다. 게이밍 노트북은 고성능을 위해 대기중 cpu 작동 속도가 100%로 맞춰져 있어, 발열이 항상 발생하고 팬이 계속 돌아가게 된다.
-- 전원 관리 옵션 - 전원 관리 옵션 설정 변경 - 시스템 냉각 정책: 수동
-- 저소음 고성능 모드 --
-- 시스템 냉각 정책: 수동
-- 전원 옵션 - 프로세서 전원 관리- 최대 프로세서 상태 100% - 최소 프로세서 상태 5%
--- 설명: 최대가 100% (4000 MHz터보부스트 주파수사용), 최소 5% (기본 클럭의 5%만 사용)
--- cpu 주파수를 기본 5%만 사용하다가 필요할때만 100% (터보부스트 사용)
--- 조용하게 게이밍 노트북을 어느정도 성능으로 하고 싶을때 이렇게 세팅
--- 어느 정도 성능이 필요하면 팬이 돌아가게 됨
-- 저소음 중성능 모드 --
-- 시스템 냉각 정책: 수동
-- 전원 옵션 - 프로세서 전원 관리 - 최대 프로세서 상태 100% - 최소 프로세서 상태5%
-- 터보부스트 다운클럭 하기
-- 최대 프로세서 주파수 다운클럭 : 4000MHz -> 3500MHz (입맛대로)
-- 저소음 저성능 모드 --
-- 시스템 냉각 정책: 수동
-- 전원 옵션 - 프로세서 전원 관리 - 최대 프로세서 상태 99% - 최소 프로세서 상태5%
--- 설명: 최대 프로세서 상태 99% (2500 MHz 기본클럭으로 작동), 최소 5% (기본클럭의 5%사용)
--- 더 저성능을 원한다면 최대 프로세서 상태를 낮춰주면 된다. (권장 50%)
-- 배터리 최적화 모드 --
-- 시스템 냉각 정책: 수동
-- 성능은 대폭 낮추는 대신에 배터리 시간을 최대화 한다. 화면 밝기 100% 일때 배터리 타임 6시간
--그램 급??의 배터리 시간 확보 가능.
-- 배터리 사용시 값 조정: 최대 프로세서 상태 40~50%, 최소 프로세서 상태 5%
위 옵션을 역으로 응용하면 게이밍 노트북을 배터리 상태에서 고성능으로 작동시킬수 있다.
'IT 관련 > 컴퓨터' 카테고리의 다른 글
| 다운클럭 vs 전력제한 비교 (시네벤치, 실사용 비교) (4) | 2020.02.09 |
|---|---|
| sRGB 100%, NTSC 72% 노트북 추천 목록 정리 (17) | 2020.02.07 |
| ASUS G731, G531 써멀 재도포. 하판 분해 상세 사용기 (1) | 2020.02.07 |
| Asus 게이밍 노트북 드라이버 설치 순서 (6) | 2020.02.02 |
| 서멀 구리스의 원리, 내부 성분 분석 (1) | 2020.01.31 |








댓글